6 Mac Optimization Tips for Better Productivity
How you set up your Mac can make a big difference to your focus and efficiency. You may not yet have discovered all the tricks and tips you can use to maximize your productivity. The following optimization tips will help you to experience the full potential of your Mac, whether it’s optimizing storage, customizing interfaces, or automating repetitive tasks.
1. Organize your desktop
When your desktop is disorganized, it will affect your productivity. It is best to archive old files and projects so you only have those you currently use on the desktop.
Using Stacks enables you to arrange your desktop files neatly. You can have separate stacks for images, documents, notes, etc. Right-click on your desktop and tap on Use Stacks. This will automatically group files according to their types for a cleaner and more manageable desktop.
You can also use special software to keep your Mac clean, optimize system performance, free up storage space, and protect against malware. This ensures a smoother and safer user experience. Regular maintenance with these top-rated tools can also extend the lifespan of your Mac
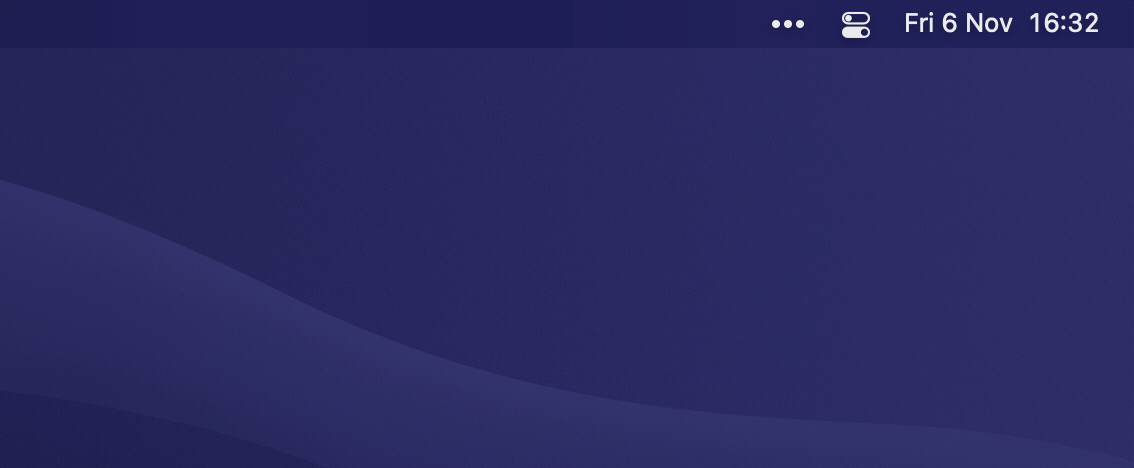
2. Clean up and customize your menu bar
You can customize your Mac with powerful apps that manage everything from clipboards to screenshots. For example, you can use Alfred to find files quickly, Grammarly to proofread and edit, and TickTick for to-do lists. Using all these apps can clutter up your menu bar, and that’s when an app called Bartender comes in.
- Bartender helps you to show and hide menu bar icons to keep your Mac powerful yet uncluttered.
- As a power user, you can customize your menu bars to focus on what’s most important. For example, you might hide the Wi-Fi icon when connected but keep the battery icon visible when running low.
- With Bartender, you can also personalize their menu bar’s appearance, tailoring it to your unique preferences. The machine you work and play on should feel truly yours.
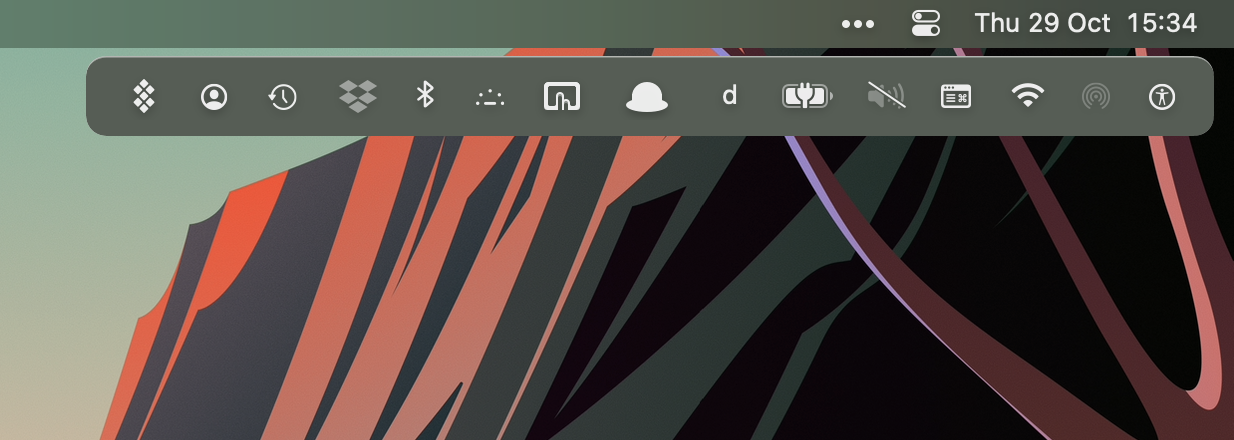
3. Customize your dock
The dock at the bottom of the Mac screen lets you quickly access files, folders, and recently used apps. You can customize your dock by going to System Preferences>Dock, where you can change its size, position, etc.
Hide the dock
To automatically hide the dock, go to System Preferences>Dock and check the box next to ‘Automatically hide and show the Dock.’ You can also right-click on the dock and choose Turn Hiding On or Turn Hiding Off. This makes the dock disappear from the screen when it isn’t in use.
Change dock Size
Place your cursor over the line that separates the dock, and a double arrow will appear. You can now drag the dock to make it larger or smaller.
Change dock position
Go to System Preferences>Dock, select Position on Screen, and choose Right, Left, or Bottom. Moving the dock to the left or right gives you more vertical space and means it won’t trigger when you move your mouse to the bottom of the screen.
Remove apps from the dock
You may want to remove an app, file, or folder from the dock. To do so, drag the item’s icon out of the dock, and you will see a Remove option. You can also right-click an app, hover over Options with your mouse, and choose Remove from Dock. Removing those you seldom use makes it easier to see what you use frequently.
4. Use hot corners
When you set up Hot Corners, you can trigger certain actions by moving your cursor to the corners of your screen. Each Hot Corner has various options, such as Mission Control, LaunchPad, Quick Note, Lock Screen, and Start Screen Saver.
Choose Apple menu>System Settings, click on Desktop & Dock in the sidebar, and scroll down to the bottom.
- Select Hot Corners at the bottom right to see the current configuration.
- Choose any shortcut from the drop-down menus and click Done.
- You can also add modifier keys and modifier key combinations to a Hot Corner.
5. Use keyboard shortcuts
Keyboard shortcuts on your Mac give you immediate access to functions you use frequently with a keystroke. You can set them up as follows:
- Go to System Preferences>Keyboard>Shortcuts.
- Select App Shortcuts, click ‘+’, and choose the Application pop-up menu. Select a specific app or All Applications.
- In the Menu Title field, type the menu command for which you want to create a shortcut exactly as it appears in the app.
- Click in the Keyboard Shortcut field, press the key combination you want to use, and click Done.
6. Use Quick Look
When you are looking for specific documents, photos, or even videos, using Quick Look means you can instantly preview them without having to open them. Navigate to the file you want to preview in Finder. Select the file, and a preview window will appear when you press the Spacebar. You can instantly see the contents of the file. To close Quick Look, you can press the Spacebar again or click the ‘x’ in the upper left corner of the window.
Conclusion
The above features and tips will help you to streamline your workflow. You will feel more in control when you organize your desktop, clean up your menu bar, and customize your dock. Using Hot Corners, Keyboard Shortcuts, and Quick Look will make you more efficient and enhance your productivity.